Windmill MCP
Windmill supports the Model Context Protocol (MCP), an open standard that enables seamless interaction between LLMs and tools like Windmill.
With MCP, you can connect your favorite LLMs (like Claude, Cursor, or any MCP compatible client) to Windmill, allowing you to trigger your scripts and flows from your client chat.
Additionally, MCP provides access to Windmill's API endpoints for basic operations on:
- Jobs - Monitor and manage job executions, including tracking their progress, retrieving logs, and viewing execution results
- Resources - Create, read, update, and delete resources for third-party system connections like databases and APIs
- Variables - Manage workspace variables and secrets for secure credential storage and configuration management
- Schedules - Control scheduled executions with CRON-like automation for scripts and flows
- Workers - Monitor worker status and configuration, including worker groups and resource allocation
How to use
Generate your MCP token and URL
- Navigate to your account settings in Windmill.
- Create a new token under the Tokens section, and select Generate MCP URL.
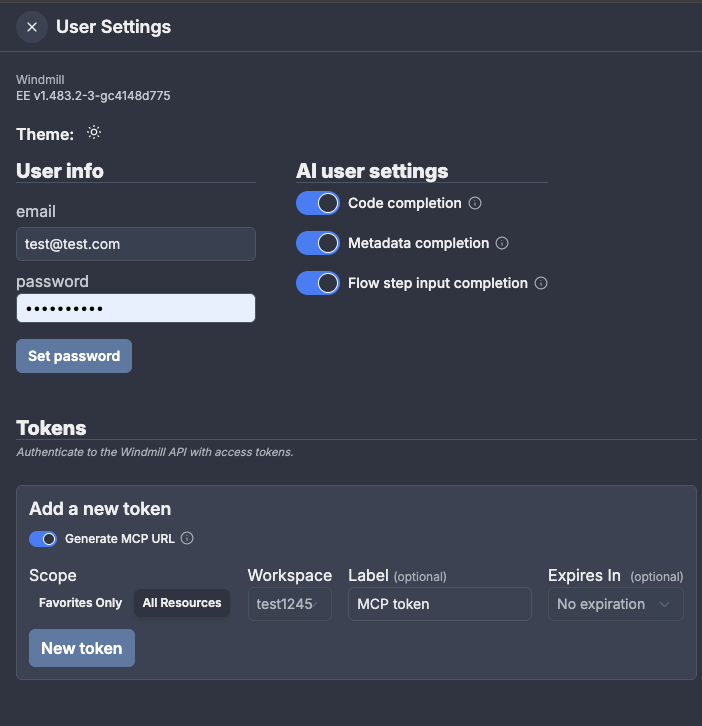
Once created, your MCP URL will look like this:
https://app.windmill.dev/api/mcp/w/<your-workspace-id>/sse?token=<your-token>
This token is used to authenticate MCP clients and generate your personal MCP endpoint URL. Save this URL securely. Treat it like an API key—anyone with access can trigger actions in your workspace.
Connect your LLM to Windmill
Most modern LLM agents and interfaces now support MCP as a plug-and-play integration. The Windmill MCP server uses HTTP streamable as the transport layer, and MCP clients should be configured to use that protocol. Here are some examples configurations, for Claude Desktop and Cursor.
To connect with Cursor:
- Go to Cursor > Settings > MCP Tools
- Click on "Add a Custom MCP server"
- Add the following configuration in the json file:
{
"mcpServers": {
"windmill-mcp": {
"url": "https://app.windmill.dev/api/mcp/w/<your-workspace-id>/sse?token=<your-token>"
}
}
}
To connect with Claude:
- Go to Claude > Settings > Integrations (here)
- Click on "Add an integration"
- Choose a name for your integration (e.g. "Windmill")
- Add your MCP URL in the "URL" field
To connect with Claude Code:
- Use the Claude Code CLI to add the Windmill MCP server:
claude mcp add --transport http windmill <windmill_url_with_token>
Replace <windmill_url_with_token> with your actual MCP URL from the previous step.
Once connected, your LLM will be able to run any script or flow in your Windmill workspace.
Example: Triggering a script from Claude
Say you’ve created a script called send_welcome_email.
Once your MCP server is connected, in Claude you could type:
“Send an email to [email protected] with the subject 'Welcome' and the body 'Welcome to our service!' with Windmill”
Claude will:
- Find the
send_welcome_emailscript in your windmill workspace - Ask you for required inputs if needed
- Run the script and show you the result right inside the chat
Troubleshooting
- Not seeing any scripts/flows?
- Ensure your LLM tool is connected to the correct MCP URL.
- If you chose the "favorites only" option when creating your MCP URL, make sure the script or flow is in your favorites.
- My LLM does not find the correct script/flow to run
- Ensure the script or flow is deployed and visible in your workspace.
- Choose good titles and descriptions to help the LLM find the correct script/flow.
- Client has issues connecting to the MCP server
- Make sure your MCP client is configured to use HTTP streamable as the transport protocol.
- Verify that your MCP URL is correct and the token is valid.